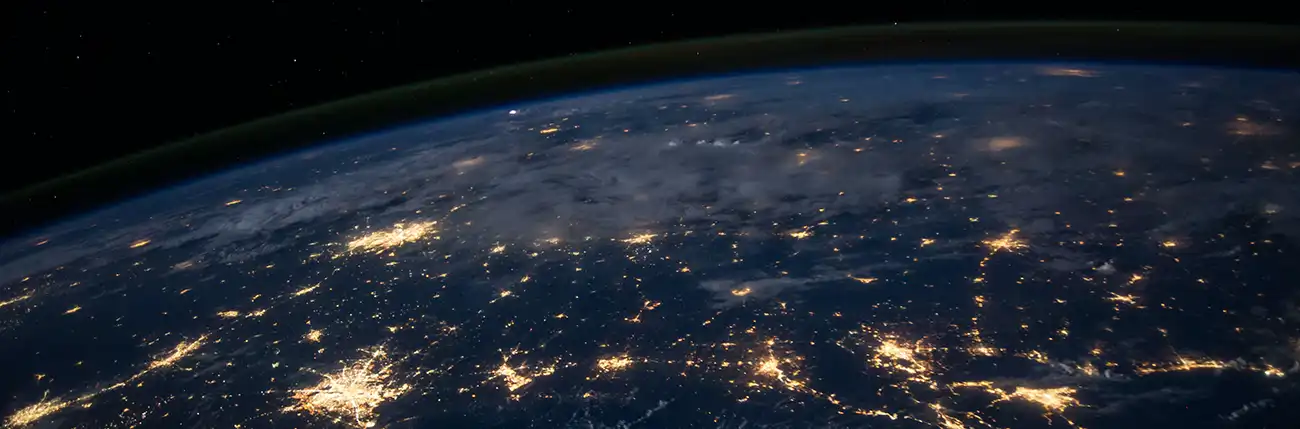Mozilla Thunderbird Configuration
To set up your e-mail account in Mozilla Thunderbird, while you are in the program:
- Click Tools > Account Settings
- Click the "Add Account" button
- Make sure you have a dot next to "E-mail account" then click "Next"
- Fill in the following fields:
- Your Name: (enter your real name here)
- E-mail Address: (enter your full e-mail address here)
- Click "Next"
- Make sure there is a dot next to "POP"
- Enter the appropriate POP3 (Incoming): mail.dmcibb.net
- You can leave the check in the box for "Use Global Inbox"
- Check the name of your Outgoing Mail Server: mail.dmcibb.net
- Click Next.
- Fill in the following field:
- Incoming User Name: (enter your DMCIBB e-mail address here)
- Click "Next"
- Fill in the following field:
- Account Name: username@dmcibb.net
- Click "Next"
- Click "Finish"
- From the Account Settings window, select Outgoing Server (SMTP). The server name should be mail.dmcibb.net. Your complete DMCIBB e-mail address should be entered in the User Name field.
If the outgoing mail server information is incorrect, click Edit and make the necessary corrections to the mail server name. Place a checkmark in the box to the left of User Name and Password", and enter your complete DMCIBB e-mail address in the User Name field. Click OK. - Click OK. That's it!